Gmailからメールリストをエクスポートする方法
世界中に15億人以上のユーザーを持つGmailは、現在最大のEメールプラットフォームのひとつであり、侮れない存在である。
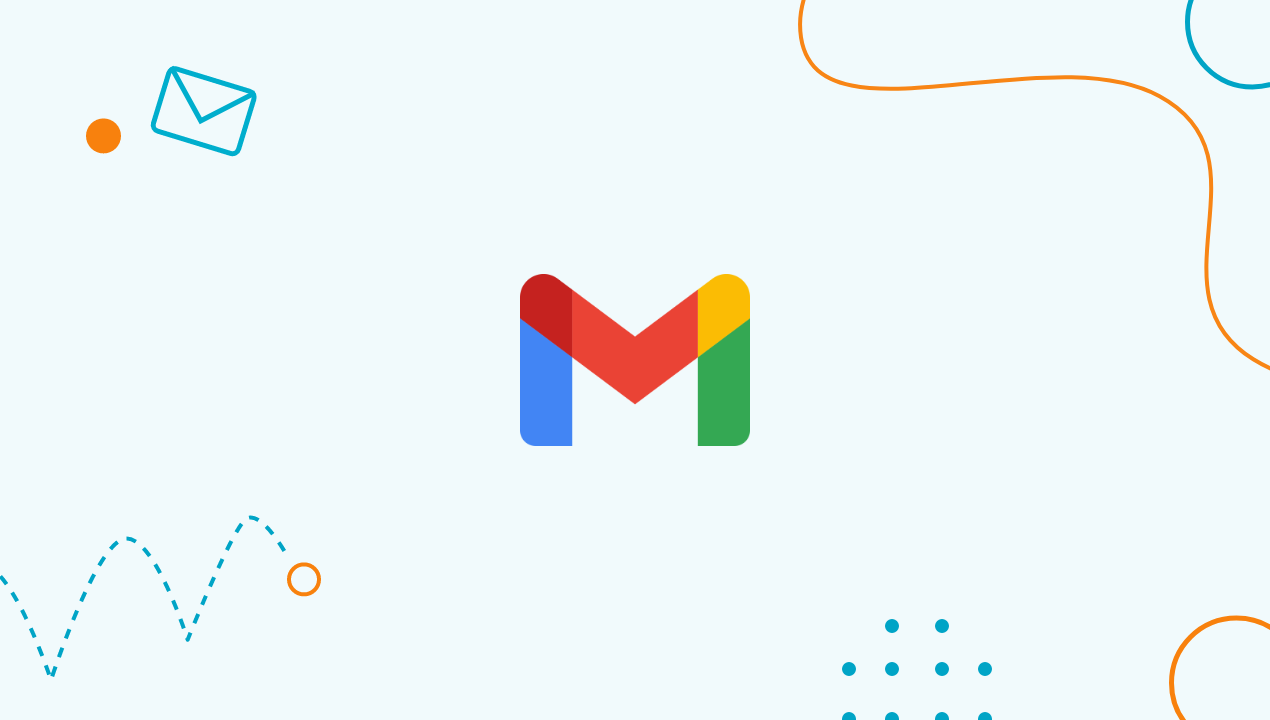
また、個人的な使用だけでなく、多くの企業がマーケティングやセールスのために大量のEメールを送信するために使用している。これはすべて順調で素晴らしいことです。その場合、Gmailからメールリストをエクスポートする必要があります。
本日は、そのためのシンプルなプロセスを、誰にでもできるステップ・バイ・ステップでご紹介しよう。
Gmailとは?
Gmailはグーグルの電子メールサービスである。2004年、Gmailは実験的に導入され、ユーザーは招待制で参加した。Gmailの実験段階は2009年に終了し、この電子メールクライアントは一般に利用可能となった。
このサービスは、他のすべてのメールサービスを凌駕するように設計されており、膨大なストレージ容量、デザイン性に優れ使いやすいインターフェース、高度なセキュリティ機能、さまざまなフィルターやラベルのおかげで管理しやすい複数の受信トレイを提供している。
このような優れた機能が、Gmailが競合他社から抜きんでている理由であり、今日世界中でメールクライアントとして人気がある理由なのです。GmailはGoogle Workspaceに付属していますが、独立したプログラムとして使用することもできます。
今やGmailのメールアドレスを持たない人はいない。そしておそらくあなたも、ビジネスアカウントとしてGmailを使っていることでしょう。しかし、Gmailはビジネスで使うには最適ではありません。だからこそ、Gmailから他のツールにメーリングリストをエクスポートしたいのでしょう。
その方法を紹介しよう。
Googleの連絡先をエクスポートする方法
をダウンロードする必要がある場合 メールリスト どのような理由であれ、いくつかの簡単なステップを踏むだけです。まず、Gmailアカウントのナビゲーションペインの左側にあるGmailドロップダウンメニューをクリックします。次に表示されるドロップダウンメニューから「連絡先」を選択します。
グループ」を選択するダイアログボックスが表示されます。次に、メーリングリストをダウンロードしたいグループを選択します。メインの連絡先リスト、最も連絡の多い受信者のリスト、または作成したその他のグループを選択できます。すべてのメールアドレスをGmailアカウントにエクスポートしたい場合は、「すべての連絡先」をクリックしてください。
ダウンロードウィザードが表示されますので、ダウンロードしたメールリストを保存するファイル形式を選択してください。エクスポートした連絡先リストをGmail以外で使用する場合は、CSV形式が最も推奨されるメールオプションの1つです。ご希望のファイル形式を選択したら、「エクスポート」をクリックしてください。
ダウンロードしたリストを保存するための新しいダイアログボックスが表示されます。Save File "をクリックし、"OK "をクリックして、ファイルを保存する場所を選択します。ファイル名を付けて、最後に「保存」をクリックし、選択した場所に正しく保存されたことを確認します。
Gmailで連絡先だけでなくメールもエクスポートする方法
Gmailからすべての連絡先をエクスポートするだけでなく、メールメッセージをエクスポートするオプションもあります。これは、メッセージをバックアップするため、または単に別のプラットフォームに移動し、電子メールを通じてビジネスを行うためです。
Gmailからメールメッセージをエクスポートするには、まずウェブブラウザを開いてGmailにアクセスし、必要に応じてサインインします。ログインしたら、Google Appsをクリックします。これは右上にある9角形のマークです。ドロップダウンメニューが表示されたら、「アカウント」をクリックし、「個人情報とプライバシー」に進みます。
次に、左上から「コンテンツの管理」を選択します。アーカイブを作成」を選択し、「含めるデータを選択」をクリックします。次へ」を押し、利用可能な選択肢から希望のフォーマットオプションを選択します。完了したら、「アーカイブの作成」をクリックします。
Gmailがすべてのメールをエクスポートするまで数秒から数分待ちます。その後、Gmailの受信トレイに、アーカイブされたすべてのメールを含むZIPファイルを含むメールが届きます。
Eメールマーケティング担当者にとっては、Eメール戦略を磨き、より効果的なEメールを書くために有効な練習となるでしょう。
Gmailの連絡先リストを整理すべき理由
Gmailから連絡先をエクスポートする前に、さまざまなリストやメールフォルダに整理しておくとよいでしょう。Gmailを使ってビジネスをしているなら、連絡先は特に重要です。
リストをエクスポートしない場合でも、リストをきちんと整理しておくことで、重要人物とのコミュニケーションが容易になり、ビジネスの成功につながります。 組織と運営 Gmailの連絡先をエクスポートすることで、より迅速で手間のかからないエクスポートが可能になり、また、通常のメール配信を行う代わりに、ビジネス関係を強化する重要なステップとなります。
おそらく、多くのGmailユーザーと同じように、Gmailの連絡先についてあまり深く考えたことがなく、オンライン上で会話するためのものとしか考えていないのではないでしょうか。しかし、Gmailには優れた連絡先管理ツールが揃っており、カレンダーなどGoogleの他の生産性向上ツールを使う際にも、Gmailの連絡先情報を使うことができます。
なぜGoogleコンタクトリストが重要なのですか?
連絡先のリストをきちんと整理して管理することが、なぜそんなに重要なのか不思議に思うかもしれない。結局のところ、Gmailはあなたがメールを送信したメールIDを自動的に保存してくれるので便利です。しかし、時間をかけて連絡先を分類・整理しておくと、将来エクスポートするときに便利で、Googleが提供する機能をフルに使うことができます。
時間が経つにつれて、Gmailにたくさんの連絡先が登録されてしまうかもしれません。連絡先を意味のあるグループに整理することは常に良いことです。例えば、セグメント化されたリストにコールドメールを簡単に送ることができます。
さらに、Eメールのリストは、使われなくなった連絡先アドレスで古くなることがよくあり、クリーンなEメールリストは優れたEメール戦略の必須条件です。
Gmailの連絡先リストはGoogleアカウント全体の一部であるため、Gmailで設定したリストは他のGoogle Workspaceツールで使用するリストと同じになり、例えばドキュメントやファイルを共有したり、カレンダーを共有したりする際に簡単になります。
それに関連して、次のようなことも簡単にできる。 メールマガジンコールドメールやその他の一括メールなど、バルクメールリストをきちんと整理整頓していれば、そのようなことはありません。メールマーケティング担当者なら誰でも知っている効果的なメールの秘訣の一つは、リストの質が結果を左右するということです。
Gmailの連絡先リストをインポートする方法
他のメールクライアントからGmailに移行する場合、Gmailの連絡先リストに名前を登録するための最初のステップは、その名前をインポートすることです。これを行うには、Gmailアカウントにログインし、連絡先ウィンドウの左側メニューから「その他」、「インポート」の順に選択します。
すると、「他のアカウントから連絡先をインポート」というボックスが表示されます。このボックスが表示されたら、連絡先が保存されている現在お使いのメールクライアントをクリックします。通常、プライバシーポリシーと利用規約への同意を求められ、他のメールクライアントにアクセスするためのログイン情報を入力するよう求められます。連絡先リストがGmailにインポートされるまで、すべてのプロンプトに従ってください。
完了すると、Gmailアカウントにインポートした連絡先のリストが表示されます。通常、これらの連絡先は「インポートされた(お使いのメールクライアントの)連絡先」という連絡先グループに入ります。このグループ名は後で変更することができます。この方法で一度にインポートできる連絡先は3,000件までです。
インポートするメール連絡先がもっと必要な場合は、他のメールクライアントを使用して、3,000人未満の名前を含むリストに分離できるCSV形式のエクスポートリストを作成する必要があります。そうすれば、後でGmailや他のツールで簡単に大量のメール(またはバルクメール)を送信できます。
Gmailで新しい連絡先を作成する方法
例えば、誰かのメールアドレスが記載された名刺をもらった場合などです。Gmailで新しい連絡先を追加するには、ウィンドウの上部にある検索バーに向かい、メールアドレスを入力して検索ボタンを押すと連絡先を探すことができます。
または、ウィンドウの右下にあるラベルアイコンを使用することもできます。新しい連絡先を追加 "アイコンをクリックし、プロフィールのアイコンと一緒に追加したい連絡先の名前を入力します。既存のGoogle+プロフィールを使用して入力した名前に基づいて候補が表示される場合があります。
次に、'Create'をクリックすると、空白の連絡先カードが表示されます。新しい連絡先に保存したい情報をすべて入力し、「保存」ボタンをクリックします。これで次の連絡先に一歩近づきました。 メールキャンペーン.
Gmailの連絡先リストまたはGoogleグループを作成する方法
多忙な受信トレイを整理し、コミュニケーションを円滑にするGmailのグループ機能がある。
Googleグループ機能を使えば、Gmailの連絡先をよりよく整理することができます。例えば、友達用、家族用、同僚用、取引先用、従業員用など、連絡したい相手ごとにGoogleグループを分けることができます。
グループを作成するには、「連絡先」ウィンドウに向かい、サイドパネルの「新規グループ」をクリックします。ポップアップが表示されます。グループに名前を付け、「グループを作成」をクリックします。次に、右下の「人を追加」連絡先ボタンをクリックして連絡先を追加できます。その人の名前をクリックしてグループに追加するか、「作成」をクリックしてこのグループに追加する新しい連絡先を作成します。
ラッピング
メールマーケティングキャンペーン Googleに登録されたメールリストでも構いません。Gmailからメールリストをエクスポートすることで、次回のメールキャンペーンを好きなツールで行えるようになります。これは決して難しい作業ではありません。
また、今後配信するメールが間違ったアドレスに送られないようにするため、リストの検証を行いましょう!Eメール配信リストは、Eメールが古くなったり、Eメールの使用をやめたり、あるいはタイプミスのあるEメールをリストに追加したりすることで、陳腐化する可能性があります。
Bouncerで個々のメールやリストを検証し、メールマーケティングキャンペーン全体のメール指標を確実に向上させましょう! 今すぐ無料トライアルに申し込む そして始めよう。
よくある質問
Gmailからメールリストをエクスポートするのは簡単ですか?
実際、Gmailアカウントを持っている人なら誰でも数クリックでできるほど簡単だ。メールID、連絡先ラベル、Googleグループの数に関係なく、簡単にできます。Gmailアカウントにアクセスできる人なら誰でもできるのです。
GmailからExcelにメールリストをエクスポートできますか?
はい、デフォルトでは、どんなExcelやGoogle Sheetsでも簡単に開くことができるCSVファイルにリストをエクスポートします。
電子メールを抽出するアプリはありますか?
はい、上記の手動オプション(使用は完全に無料です)のほかに、Gmailの連絡先アドレスを自動的にエクスポートするのに役立つ無料および有料のGoogle Chrome拡張機能やメールアプリがあります。





