Как экспортировать список адресов электронной почты из Gmail
Gmail, насчитывающий более 1,5 миллиарда пользователей по всему миру, - это сила, с которой нужно считаться, и одна из крупнейших платформ электронной почты на сегодняшний день.
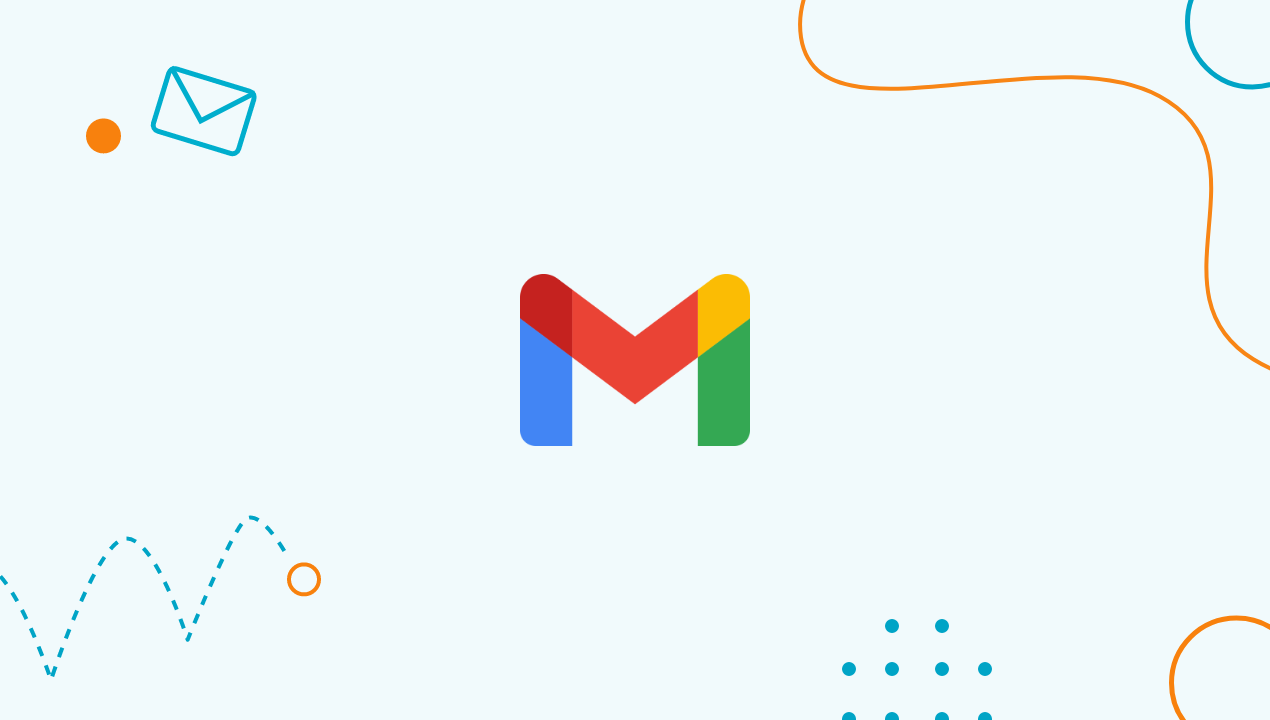
Кроме личного использования, многие компании используют его для массовой рассылки электронных писем в целях маркетинга и продаж. Все это хорошо и замечательно - до тех пор, пока вы не решите перейти на что-то другое. Тогда вам нужно экспортировать список адресов электронной почты из Gmail.
Сегодня мы расскажем вам о простом процессе, который поможет сделать это, с пошаговыми инструкциями, которым может следовать каждый.
Что такое Gmail?
Gmail - это служба электронной почты компании Google. В 2004 году он был впервые запущен в качестве эксперимента, пользователи подключались к нему только по приглашениям. Экспериментальная фаза Gmail закончилась в 2009 году, сделав этот почтовый клиент доступным для широкой публики.
Сервис был разработан, чтобы превзойти все другие доступные почтовые службы, предлагая огромный объем дискового пространства, хорошо продуманный и простой в использовании интерфейс, расширенные функции безопасности, а также множество папок входящих сообщений, которыми легко управлять благодаря различным фильтрам и ярлыкам.
Именно благодаря этим превосходным функциям Gmail выделяется на фоне конкурентов и поэтому сегодня он так популярен в качестве почтового клиента во всем мире. Gmail поставляется в комплекте с Google Workspace, но может использоваться и как самостоятельная программа.
В наше время вряд ли найдется человек, не имеющий адреса электронной почты на Gmail. Возможно, вы тоже используете его для своего бизнес-аккаунта. Однако Gmail - не лучший вариант для использования в бизнесе, поэтому вы можете захотеть экспортировать свой список рассылки из Gmail в какой-нибудь другой инструмент.
Вот как это сделать.
Как экспортировать контакты Google
Если вам необходимо загрузить список адресов электронной почты из Gmail, вы будете рады узнать, что независимо от того, по каким причинам вы это делаете, достаточно выполнить несколько простых шагов. Для начала нажмите на выпадающее меню приложения Gmail, которое находится в левой части навигационной панели вашего аккаунта Gmail. В появившемся выпадающем меню выберите "Контакты".
Откроется диалоговое окно, в котором можно выбрать "Группа". Затем выберите группу, из которой вы хотите загрузить список рассылки. Вы можете выбрать свой основной список контактов, список наиболее контактных получателей или любую другую созданную вами группу. Нажмите на 'Все контакты', если вы хотите экспортировать все до единого адреса электронной почты в свой аккаунт Gmail.
После этого мастер загрузки направит вас на страницу, где вы сможете выбрать формат файла, в котором вы хотите сохранить загруженный список адресов электронной почты. Если вы хотите использовать экспортированный список контактов за пределами Gmail, то формат CSV является одним из наиболее рекомендуемых. Выбрав нужный формат файла, нажмите на кнопку "Экспорт".
Это вызовет новое диалоговое окно для сохранения загруженного списка. Нажмите 'Сохранить файл', а затем 'OK', прежде чем выбрать место, где вы хотите сохранить файл. Назовите файл и, наконец, нажмите "Сохранить", чтобы убедиться, что он успешно сохранен в выбранном месте.
Как экспортировать электронные письма, а также контакты в Gmail
Наряду с экспортом всех контактов из Gmail есть возможность экспортировать сообщения электронной почты. Это может понадобиться для резервного копирования сообщений или просто потому, что вы хотите перенести их на другую платформу и вести бизнес с помощью электронной почты.
Чтобы экспортировать сообщения электронной почты из Gmail, откройте веб-браузер, перейдите в Gmail и при необходимости войдите в систему. После того как вы вошли в систему, нажмите на Google Apps. Это символ в виде девятиугольника, расположенный в правом верхнем углу. В открывшемся выпадающем меню нажмите на "Аккаунт" и перейдите в раздел "Личная информация и конфиденциальность".
Затем в левом верхнем углу выберите 'Control Your Content'. Выберите 'Создать архив' и нажмите 'Выбрать данные для включения'. Нажмите 'Далее' и выберите нужный вариант форматирования из доступных вариантов. После завершения нажмите "Создать архив".
Подождите несколько секунд или минут, пока Gmail экспортирует все ваши электронные письма. После этого в почтовый ящик Gmail придет письмо, содержащее zip-файл со всеми заархивированными сообщениями электронной почты.
Для маркетологов электронной почты это может быть полезной практикой для оттачивания своей стратегии электронной почты и написания более эффективных писем - ведь они могут анализировать письма, которые они написали и получили от своей аудитории электронной почты.
Почему вам следует упорядочить список контактов в Gmail
Перед экспортом контактов из Gmail вы, возможно, захотите упорядочить их в различные списки и папки электронной почты. Если вы ведете бизнес с помощью Gmail, ваши контакты особенно важны.
Даже если вы не экспортируете свои списки, их хорошая организация может облегчить общение с важными людьми и помочь вам достичь успеха в бизнесе. Организация и управление контактов Gmail помогает быстрее и без проблем экспортировать данные, а также может стать важным шагом в укреплении деловых отношений вместо обычной рассылки по электронной почте.
Возможно, как и многие пользователи Gmail, вы не задумывались о своих контактах в Gmail и рассматриваете их только как что-то для общения в Интернете. Хорошей новостью является то, что Gmail предлагает ряд отличных инструментов управления контактами, которые позволяют использовать контактные данные Gmail при работе с другими инструментами Google для повышения продуктивности, такими как Календарь.
Почему важен мой список контактов Google?
Вы можете задаться вопросом, почему так важно иметь хорошо организованный и управляемый список контактов. В конце концов, Gmail удобно автоматически сохраняет все идентификаторы электронной почты, на которые вы отправляете письма. Однако если вы потратите время на сортировку и упорядочивание контактов, вам будет проще экспортировать их в будущем, что позволит вам лучше использовать весь список функций, которые предлагает Google.
Имейте в виду, что со временем у вас может накопиться множество контактов в Gmail, с некоторыми из которых у вас нет причин связываться в будущем. Организовать их в группы, которые имеют смысл, всегда лучше - это позволит вам быстрее найти и связаться с контактами, с которыми вы поддерживаете связь. Например, вы можете с легкостью отправлять холодные электронные письма по сегментированным спискам писем.
Более того, списки электронной почты часто устаревают, в них появляются контактные адреса, которые больше не используются, а чистый список электронной почты является необходимым условием для отличной стратегии электронной почты.
Поскольку список контактов Gmail является частью вашего общего аккаунта Google, список, настроенный в Gmail, будет таким же, как и в других инструментах Google Workspace, что может упростить обмен документами и файлами или, например, совместное использование календаря.
В связи с этим, проще отправить рассылки по электронной почте, холодные электронные письма или другие пакетные рассылки, если у вас аккуратные и упорядоченные списки массовых электронных писем. Один из секретов эффективной электронной почты, который знают все маркетологи электронной почты, заключается в том, что качество вашего списка определяет результаты.
Как импортировать список контактов Gmail
Если вы переходите на Gmail с другого почтового клиента, то первым шагом к получению имен в списке контактов Gmail будет их импорт. Для этого войдите в свой аккаунт Gmail и в левом меню окна "Контакты" выберите "Еще", затем "Импорт".
Откроется окно "Импорт контактов из других учетных записей". После этого нажмите на почтовый клиент, который вы используете в настоящее время, где сохранены ваши контакты. Как правило, вам будет предложено согласиться с политикой конфиденциальности и условиями использования, а затем ввести данные для входа в другой почтовый клиент. Следуйте всем подсказкам, пока ваш список контактов не будет импортирован в Gmail.
После завершения процесса в вашем аккаунте Gmail появится список импортированных контактов. Обычно они помещаются в группу контактов под названием "Импортированные (вашим почтовым клиентом) контакты". При желании вы можете изменить название этой группы позже. Помните, что с помощью этого метода можно одновременно импортировать не более 3 000 контактов.
Если вам нужно больше контактов электронной почты для импорта, то вам следует использовать другой почтовый клиент для создания списка экспорта в формате CSV, который можно разделить на списки, содержащие менее 3 000 имен. Таким образом, в дальнейшем вы сможете легко отправлять массовые электронные письма (или массовые рассылки) с помощью Gmail или другого выбранного вами инструмента.
Как создать новый контакт в Gmail
Иногда вы хотите добавить в качестве контакта в Gmail человека, с которым только что познакомились, например, если вам дали визитную карточку с чьим-то электронным адресом. Чтобы добавить новый контакт в Gmail, откройте строку поиска в верхней части окна, где вы можете найти контакт, введя адрес электронной почты и нажав кнопку поиска.
В качестве альтернативы можно использовать значок ярлыка в правом нижнем углу окна. Нажмите на значок "Добавить новые контакты" и введите имя контакта, который вы хотите добавить, когда появится запрос, а также значок его профиля. На основе введенного имени вам могут быть предложены существующие профили Google+.
Затем нажмите кнопку "Создать", в результате чего появится пустая карточка контакта. Введите всю информацию, которую вы хотите сохранить в новом контакте, и нажмите кнопку "Сохранить". Теперь вы на шаг ближе к следующему контакту. почтовая кампания.
Как создать список контактов Gmail или Google Groups
В Gmail есть функция групп, которая помогает любому человеку сортировать свои занятые почтовые ящики и облегчает процесс общения - она называется Google Groups.
Функция Google Groups позволяет лучше организовать контакты Gmail, объединяя их в группы по выбранным вами критериям, причем каждая группа содержит адрес электронной почты каждого участника. Например, у вас может быть одна группа для друзей, другая для семьи, одна для коллег, одна для клиентов, одна для сотрудников и другие типы групп Google с различным списком лиц, с которыми вы хотите связаться.
Чтобы создать группу, перейдите в окно "Контакты" и нажмите "Новая группа" на боковой панели. Появится всплывающее окно. Назовите свою группу и нажмите "Создать группу". Затем вы можете добавить контакты, нажав на кнопку 'Добавить человека' в правом нижнем углу. Нажмите на имя человека, чтобы добавить его в группу, или нажмите на 'Создать', чтобы создать новый контакт для добавления в эту группу.
Завершение
Маркетинговые кампании по электронной почте бежать в Google можно - но вы заслуживаете большего. Экспортировав свой список адресов электронной почты из Gmail, вы можете быть уверены, что ваша следующая кампания по электронной почте может быть проведена с помощью любого инструмента по вашему выбору. И это отнюдь не сложный процесс - с ним справится любой.
А чтобы защитить свои будущие письма от рассылки по неправильным адресам, своевременно проверяйте свои списки! Списки рассылки электронной почты могут устаревать, так как письма устаревают, люди перестают ими пользоваться или, возможно, добавляют в список письмо с опечаткой.
Проверяйте отдельные электронные письма и списки с помощью Bouncer и убедитесь, что показатели электронной почты в ваших маркетинговых кампаниях по электронной почте на высоте! Запишитесь на бесплатную пробную версию сейчас и приступайте к работе.
Часто задаваемые вопросы
Легко ли экспортировать список адресов электронной почты из Gmail?
На самом деле это достаточно просто, и каждый, у кого есть учетная запись Gmail, может сделать это всего за несколько кликов. Неважно, сколько у вас идентификаторов электронной почты, контактных ярлыков или групп Google, это не потребует от вас никаких усилий. Не нужно иметь роль владельца или какую-то особую роль - это может сделать любой человек, имеющий доступ к учетной записи Gmail.
Можно ли экспортировать список адресов электронной почты из Gmail в Excel?
Да, по умолчанию вы экспортируете свой список в CSV-файл, который с легкостью откроет любой Excel или Google Sheets.
Есть ли приложения для извлечения электронных писем, которые я могу использовать?
Да, помимо описанного выше ручного варианта (который можно использовать совершенно бесплатно), существуют бесплатные и платные расширения Google Chrome и приложения для электронной почты, которые помогут вам автоматически экспортировать адреса контактов Gmail.





