Een e-maillijst exporteren vanuit Gmail
Met meer dan 1,5 miljard gebruikers wereldwijd is Gmail een kracht om rekening mee te houden en een van de grootste e-mailplatforms van dit moment.
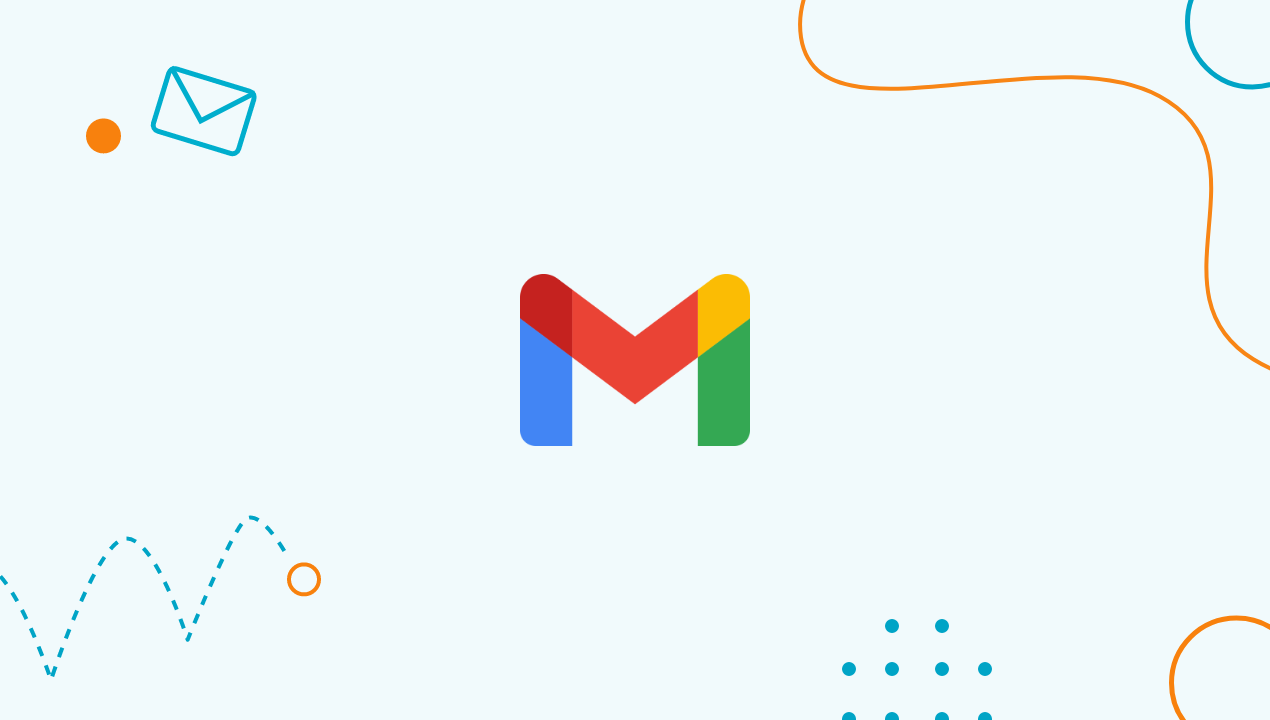
En naast persoonlijk gebruik, gebruiken veel bedrijven het ook om massamails te versturen voor marketing- en verkoopdoeleinden. Dit is allemaal prima en prima - totdat je besluit over te stappen op iets anders. Dan moet je je e-maillijst exporteren uit Gmail.
Vandaag laten we je een eenvoudig proces zien om precies dat te doen, met stapsgewijze instructies die iedereen kan volgen.
Wat is Gmail?
Gmail is de e-maildienst van Google. In 2004 werd het voor het eerst uitgerold als experiment, waarbij gebruikers alleen op uitnodiging lid konden worden. De experimentele fase van Gmail eindigde in 2009, waardoor deze e-mailclient beschikbaar werd voor het grote publiek.
De service is ontworpen om beter te presteren dan alle andere beschikbare e-maildiensten en biedt een enorme hoeveelheid opslagruimte, een interface die goed is ontworpen en eenvoudig te gebruiken, geavanceerde beveiligingsfuncties en meerdere inboxen die eenvoudig te beheren zijn dankzij verschillende filters en labels.
Dankzij deze uitstekende functies onderscheidt Gmail zich van de concurrentie en is het tegenwoordig wereldwijd zo populair als e-mailprogramma. Gmail wordt geleverd met Google Workspace, maar kan ook als zelfstandig programma worden gebruikt.
Tegenwoordig is er bijna niemand meer zonder e-mailadres op Gmail. En misschien gebruik jij er ook wel een, voor je zakelijke account. Gmail is echter niet het beste voor zakelijk gebruik en daarom wil je misschien je mailinglijst exporteren van Gmail naar een andere tool.
Hier lees je hoe je dat doet.
Hoe Google-contacten exporteren
Als u een e-maillijst van Gmail, zul je blij zijn te horen dat het niet uitmaakt waarom je dit doet, er zijn maar een paar eenvoudige stappen voor nodig. Om te beginnen klik je op het Gmail keuzemenu dat je links in het navigatiedeelvenster van je Gmail-account vindt. Selecteer 'Contacten' in het vervolgkeuzemenu dat verschijnt.
Er verschijnt dan een dialoogvenster waarin u 'Groep' kunt selecteren. Kies vervolgens de groep waarvan u uw mailinglijst wilt downloaden. Je kunt je hoofdlijst met contactpersonen kiezen, een lijst met de meest gecontacteerde ontvangers, of een andere groep die je hebt aangemaakt. Klik op 'Alle contactpersonen' als je elk e-mailadres naar je Gmail-account wilt exporteren.
Zodra je dit hebt gedaan, leidt de downloadwizard je naar een pagina waar je het bestandsformaat kunt kiezen waarin je je gedownloade e-maillijst wilt opslaan. Als je je geëxporteerde contactenlijst buiten Gmail wilt gebruiken, dan is het CSV-formaat een van de meest aanbevolen e-mailopties. Zodra je het gewenste bestandsformaat hebt gekozen, klik je op 'Exporteren'.
Hierdoor verschijnt een nieuw dialoogvenster om de gedownloade lijst op te slaan. Klik op 'Bestand opslaan' en vervolgens op 'OK' voordat u de locatie kiest waar u uw bestand wilt opslaan. Geef uw bestand een naam en klik ten slotte op 'Opslaan' voordat u controleert of het met succes is opgeslagen op de door u gekozen locatie.
Hoe zowel e-mails als contactpersonen exporteren in Gmail
Naast het exporteren van al je contacten uit Gmail, is er ook de optie om e-mailberichten te exporteren. Je kunt dit doen om een back-up te maken van je berichten of gewoon omdat je ze naar een ander platform wilt verplaatsen en zaken wilt doen via e-mail.
Om uw e-mailberichten uit Gmail te exporteren, opent u eerst uw webbrowser, gaat u naar Gmail en logt u in indien nodig. Zodra je bent ingelogd, klik je op Google Apps. Dit is een negenhoekig symbool in de rechterbovenhoek. Zodra het dropdownmenu verschijnt, klik je op 'Account' en ga je naar 'Persoonlijke informatie en privacy'.
Selecteer vervolgens 'Uw inhoud beheren' in de linkerbovenhoek. Selecteer 'Archief maken' en klik op 'Gegevens selecteren om op te nemen'. Druk op 'Volgende' en selecteer de gewenste opmaakoptie uit de beschikbare keuzes. Klik na voltooiing op 'Archief maken'.
Wacht een paar seconden of minuten totdat Gmail al je e-mails heeft geëxporteerd. Je ontvangt dan een e-mail in je Gmail-inbox met een zipbestand dat al je gearchiveerde e-mailberichten bevat.
Voor e-mailmarketeers kan dit een nuttige oefening zijn om hun e-mailstrategie aan te scherpen en effectievere e-mails te schrijven - omdat ze de e-mails die ze hebben geschreven en ontvangen van hun e-mailpubliek kunnen analyseren.
Waarom je je Gmail-contactenlijst zou moeten organiseren
Voordat je je contactpersonen uit Gmail exporteert, wil je ze misschien organiseren in verschillende lijsten en e-mailmappen. Als je een bedrijf hebt dat Gmail gebruikt, zijn je contactpersonen extra belangrijk.
Zelfs als je je lijst niet exporteert, kan een goed georganiseerde lijst de communicatie met belangrijke mensen vergemakkelijken en je helpen zakelijk succes te boeken. Organisatie en beheer van je Gmail-contacten helpt bij het sneller en probleemloos exporteren en kan ook een cruciale stap zijn in het versterken van je zakelijke relaties in plaats van het versturen van gewone e-mails.
Misschien heb je, net als veel Gmail-gebruikers, niet veel nagedacht over je Gmail-contacten en zie je ze alleen als iets voor online gesprekken. Het goede nieuws is dat Gmail een reeks uitstekende tools voor contactbeheer biedt waarmee je je Gmail-contactgegevens kunt gebruiken bij het gebruik van andere productiviteitstools van Google, zoals Agenda.
Waarom is mijn lijst met Google-contactpersonen belangrijk?
Je vraagt je misschien af waarom het zo belangrijk is om een goed georganiseerde en beheerde lijst met contactpersonen te hebben. Gmail slaat immers automatisch alle e-mail-ID's op waarnaar je e-mails stuurt. Als je echter de tijd neemt om je contactpersonen te sorteren en te organiseren, wordt het makkelijker voor je als je ze in de toekomst exporteert, zodat je de volledige lijst met functies die Google biedt beter kunt gebruiken.
Houd er rekening mee dat je na verloop van tijd veel contacten in Gmail kunt krijgen, waarvan je sommige in de toekomst niet meer wilt benaderen. Het is altijd beter om ze te organiseren in groepen die zinvol zijn, zodat je de contacten met wie je contact hebt sneller kunt vinden en bereiken. Je kunt bijvoorbeeld gemakkelijk koude e-mails sturen naar gesegmenteerde lijsten met e-mails.
Bovendien raken e-maillijsten vaak verouderd met contactadressen die niet meer worden gebruikt, en een schone e-maillijst is een eerste vereiste voor een goede e-mailstrategie.
Aangezien uw Gmail-contactpersonenlijst deel uitmaakt van uw algemene Google-account, zal de lijst die u in Gmail instelt dezelfde zijn als de lijst die u mogelijk gebruikt met andere Google Workspace-tools, wat het makkelijker kan maken om bijvoorbeeld documenten en bestanden te delen of uw agenda te delen.
Een aanverwante opmerking: het is gemakkelijker om e-mail nieuwsbrievenkoude e-mails of andere batch-e-mails als je je bulk e-maillijsten netjes en op orde hebt. Een van de geheimen van effectieve e-mails die alle e-mailmarketeers kennen, is dat de kwaliteit van je lijst bepalend is voor de resultaten.
Een Gmail-contactpersonenlijst importeren
Als je van een ander e-mailprogramma overstapt op Gmail, dan is de eerste stap om namen in je Gmail-contactpersonenlijst te krijgen het importeren van die namen. Om dit te doen, log je in op je Gmail-account en selecteer je Meer en vervolgens Importeren in het linkermenu van het Contacten-venster.
Er verschijnt dan een venster met de titel 'Contactpersonen importeren uit andere accounts'. Zodra dit verschijnt, klikt u op het e-mailprogramma dat u momenteel gebruikt en waarin uw contactpersonen zijn opgeslagen. Meestal wordt je gevraagd om akkoord te gaan met het privacybeleid en de gebruiksvoorwaarden en vervolgens wordt je gevraagd om je inloggegevens in te voeren om toegang te krijgen tot je andere e-mailclient. Volg alle aanwijzingen totdat je contactenlijst is geïmporteerd naar Gmail.
Eenmaal voltooid, zal je Gmail-account een lijst met geïmporteerde contactpersonen weergeven. Ze worden meestal in een contactgroep geplaatst met de naam 'Geïmporteerde (uw e-mailclient) contactpersonen'. Je kunt de naam van deze groep later wijzigen als je dat wilt. Vergeet niet dat je deze methode alleen kunt gebruiken om maximaal 3.000 contactpersonen in één keer te importeren.
Als je meer e-mailcontacten nodig hebt om te importeren, moet je je andere e-mailclient gebruiken om een exportlijst in CSV-indeling te maken die kan worden opgedeeld in lijsten met minder dan 3.000 namen. Op deze manier kun je later gemakkelijk massa e-mails (of bulk e-mails) versturen met Gmail of een andere tool naar keuze.
Een nieuw contact maken in Gmail
Soms wil je iemand die je net hebt ontmoet toevoegen als contactpersoon in Gmail, bijvoorbeeld als je een visitekaartje hebt gekregen met iemands e-mailadres. Om een nieuw contact toe te voegen in Gmail, ga je naar de zoekbalk bovenin het venster, waar je een contact kunt zoeken door het e-mailadres in te typen en op de zoekknop te drukken.
Je kunt ook het labelpictogram rechtsonder in het venster gebruiken. Klik op het pictogram 'Nieuwe contacten toevoegen' en typ de naam van het contact dat je wilt toevoegen wanneer daarom wordt gevraagd, samen met hun profielicoon. Mogelijk krijgt u suggesties op basis van de naam die u typt met behulp van bestaande Google+ profielen.
Klik vervolgens op 'Maken', waardoor een lege contactkaart verschijnt. Voer alle informatie in die je op je nieuwe contactpersoon wilt opslaan en klik op de knop 'Opslaan'. Je bent nu een stap dichter bij je volgende e-mailcampagne.
Hoe maak je een lijst met Gmail-contacten of Google-groepen?
Er is een groepsfunctie in Gmail die iedereen helpt zijn drukke inbox te sorteren en het communicatieproces te vergemakkelijken - het heet Google Groups.
Met de functie Google Groups kun je je Gmail-contacten beter organiseren door ze te groeperen op basis van door jou gekozen criteria, waarbij elke groep een e-mailadres bevat voor elke deelnemer. Je kunt bijvoorbeeld een groep hebben voor vrienden, een andere voor familie, een voor collega's, een voor klanten, een voor werknemers en andere soorten Google Groepen met een andere lijst van personen die je wilt bereiken.
Om een groep te maken, ga je naar het Contacten-venster en klik je op 'Nieuwe groep in het zijpaneel. Er verschijnt een pop-upvenster. Geef je groep een naam en klik op 'Groep maken'. Vervolgens kun je contacten toevoegen door te klikken op de contactknop 'Persoon toevoegen' rechtsonder. Klik op de naam van de persoon om deze toe te voegen aan de groep of klik op 'Maak' om een nieuw contact te maken om toe te voegen aan deze groep.
Inpakken
E-mailmarketingcampagnes in Google zijn oké - maar je verdient beter dan dat. Door je e-maillijst uit Gmail te exporteren, kun je ervoor zorgen dat je volgende e-mailcampagne kan worden uitgevoerd met een tool naar keuze. En dit is helemaal geen moeilijk proces - iedereen kan het.
En om te voorkomen dat je toekomstige e-mails naar de verkeerde contactadressen gaan, moet je je lijsten op tijd valideren! Distributielijsten voor e-mails kunnen oud worden, omdat e-mails verouderd raken, mensen ze niet meer gebruiken of misschien een e-mail met een typefout aan je lijst toevoegen.
Valideer individuele e-mails en lijsten met Bouncer en zorg ervoor dat uw e-mailstatistieken voor al uw e-mailmarketingcampagnes de pan uit rijzen! Meld je nu aan voor je gratis proefabonnement en ga aan de slag.
Veelgestelde vragen
Is het gemakkelijk om een e-maillijst te exporteren vanuit Gmail?
Het is eigenlijk eenvoudig genoeg dat iedereen met een Gmail-account het in een paar klikken kan doen. Het maakt niet uit hoeveel e-mail ID's, contactlabels of Google Groepen je hebt, het is moeiteloos. Het is niet nodig om een eigenaarsrol of iets specifieks te hebben - iedereen met toegang tot een Gmail-account kan het doen.
Kan ik een e-maillijst exporteren van Gmail naar Excel?
Ja, standaard exporteer je je lijst naar een CSV-bestand dat Excel of Google Sheets gemakkelijk kan openen.
Zijn er apps voor het extraheren van e-mails die ik kan gebruiken?
Ja, naast de hierboven beschreven handmatige optie (die volledig gratis te gebruiken is), zijn er gratis en betaalde Google Chrome-extensies en e-mailapps die je kunnen helpen bij het automatisch exporteren van je Gmail-contactadressen.





