Hogyan exportálhat egy e-mail listát a Gmailből
A világszerte több mint 1,5 milliárd felhasználóval rendelkező Gmail egy olyan erő, amellyel számolni kell, és amely napjaink egyik legnagyobb e-mail platformja.
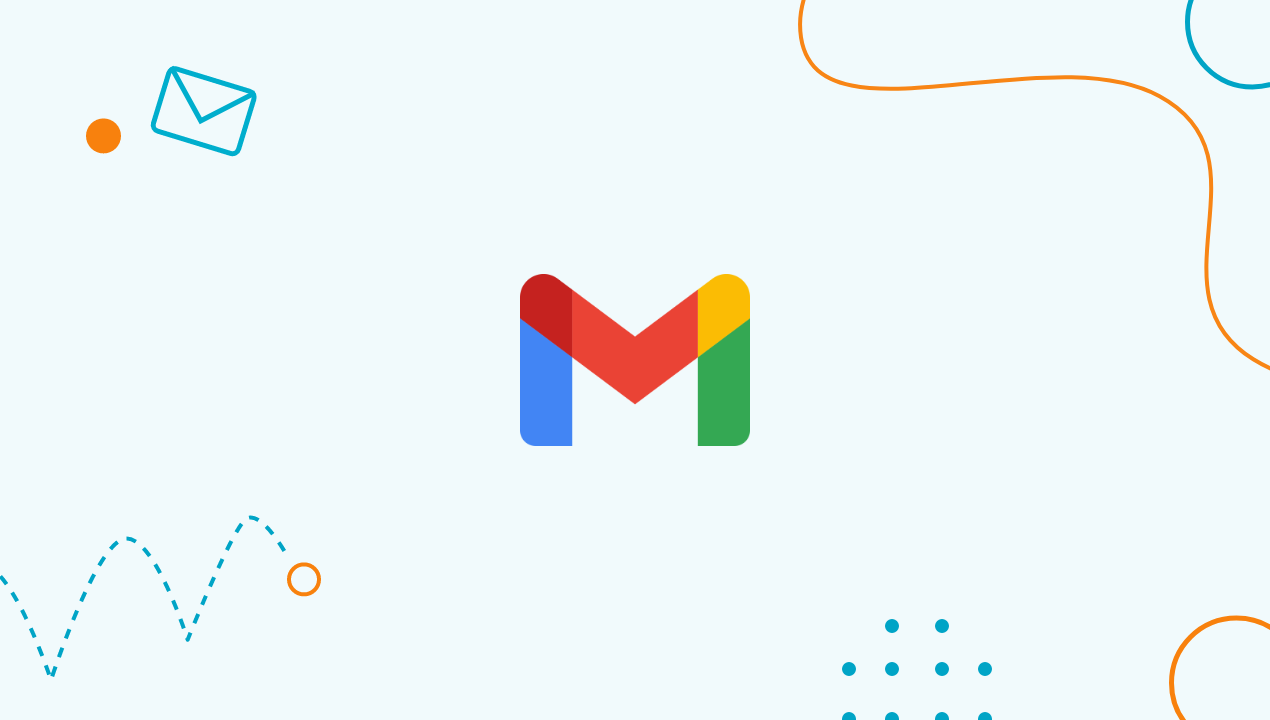
A személyes használat mellett sok vállalkozás használja marketing és értékesítési célú tömeges e-mailek küldésére is. Ez mind szép és jó - egészen addig, amíg úgy nem dönt, hogy átvált valami másra. Ekkor exportálnia kell az e-mail listáját a Gmailből.
Ma megmutatunk egy egyszerű folyamatot, amellyel ezt megteheti, lépésről lépésre, bárki számára követhető utasításokkal.
Mi az a Gmail?
A Gmail a Google e-mail szolgáltatása. Először 2004-ben, kísérleti jelleggel indították el, és a felhasználók csak meghívásos alapon csatlakozhattak hozzá. A Gmail kísérleti fázisa 2009-ben ért véget, így ez az e-mail kliens a nagyközönség számára is elérhetővé vált.
A szolgáltatást úgy tervezték, hogy felülmúlja az összes többi elérhető e-mail szolgáltatást, hatalmas tárhelyet, jól megtervezett és könnyen használható, fejlett biztonsági funkciókat, valamint a különböző szűrőknek és címkéknek köszönhetően könnyen kezelhető több postafiókot kínál.
Ezeknek a kiváló funkcióknak köszönhetően a Gmail kiemelkedik a versenytársak közül, és ezért olyan népszerű e-mail kliens világszerte. A Gmail a Google Workspace csomag része, de önálló programként is használható.
Manapság már alig van olyan ember, akinek ne lenne e-mail címe a Gmailen. És talán Ön is használ egyet, az üzleti fiókjához. A Gmail azonban nem a legjobb üzleti használatra, ezért érdemes a levelezőlistáját a Gmailből valamilyen más eszközbe exportálni.
Itt van, hogyan kell ezt megtenni.
Hogyan lehet exportálni a Google névjegyeket
Ha le kell töltenie egy e-mail lista a Gmailről, örömmel hallja majd, hogy nem számít, milyen okból teszi ezt, mindössze néhány egyszerű lépésre van szükség. Kezdetnek kattints a Gmail legördülő alkalmazás menüre, amely a Gmail-fiókod navigációs ablakának bal oldali menüjében található. A megjelenő következő legördülő alkalmazásmenüből válassza ki a "Kapcsolatok" menüpontot.
Ekkor megjelenik egy párbeszédpanel, amelyben kiválaszthatja a 'Csoport' lehetőséget. Ezután válassza ki azt a csoportot, amelyből le szeretné tölteni a levelezési listát. Kiválaszthatja a fő kapcsolati listáját, a legtöbbet keresett címzettek listáját, vagy bármely más, Ön által létrehozott csoportot. Kattintson az 'All Contacts' (Minden kapcsolat) lehetőségre, ha minden egyes e-mail címet exportálni szeretne a Gmail-fiókjába.
Ha ezt megtette, a letöltési varázsló egy olyan oldalra irányítja, ahol kiválaszthatja, hogy milyen fájlformátumban szeretné elmenteni a letöltött e-mail listát. Ha az exportált névjegyzékét a Gmailen kívül is szeretné használni, akkor a CSV formátum az egyik legajánlottabb e-mail opció. Miután kiválasztotta a kívánt fájlformátumot, kattintson az "Exportálás" gombra.
Ekkor egy új párbeszédpanel jelenik meg a letöltött lista mentéséhez. Kattintson a "Fájl mentése", majd az "OK" gombra, mielőtt kiválasztja a fájl mentési helyét. Adjon nevet a fájlnak, és végül kattintson a "Mentés" gombra, majd ellenőrizze, hogy a fájl sikeresen el lett-e mentve a kiválasztott helyre.
Hogyan exportálhat e-maileket, valamint kapcsolatokat a Gmailben
A Gmail összes névjegyének exportálása mellett lehetőség van e-mail üzenetek exportálására is. Ezt azért teheti meg, hogy biztonsági másolatot készítsen az üzeneteiről, vagy egyszerűen azért, mert át szeretné helyezni őket egy másik platformra, és e-mailen keresztül szeretne üzletet kötni.
A Gmailből küldött e-mail üzenetek exportálásához nyissa meg a webböngészőt, lépjen a Gmail oldalra, és szükség esetén jelentkezzen be. Miután bejelentkezett, kattintson a Google Apps-ra. Ez egy kilenc négyszög alakú szimbólum, amely a jobb felső sarokban található. Ha megjelenik a legördülő menü, kattintson a "Fiók" menüpontra, majd a "Személyes adatok és adatvédelem" menüpontra.
Ezután válassza ki a "Tartalom ellenőrzése" lehetőséget a bal felső sarokban. Válassza az 'Archívum létrehozása' lehetőséget, majd kattintson a 'Beilleszteni kívánt adatok kiválasztása' gombra. Nyomja meg a 'Tovább' gombot, és válassza ki a kívánt formázási lehetőséget a rendelkezésre álló lehetőségek közül. Ha elkészült, kattintson az 'archívum létrehozása' gombra.
Várjon néhány másodpercet vagy percet, amíg a Gmail exportálja az összes e-mailt. Ezután a Gmail postaládájába kap egy e-mailt, amely egy zip-fájlt tartalmaz, amely az összes archivált e-mail üzenetet tartalmazza.
Az e-mail marketingesek számára ez hasznos gyakorlat lehet az e-mail stratégiájuk csiszolásához és hatékonyabb e-mailek írásához - mivel elemezhetik az általuk írt és az e-mail közönségüktől kapott e-maileket.
Miért érdemes rendszereznie a Gmail névjegyzékét?
Mielőtt exportálná névjegyeit a Gmailből, érdemes lehet különböző listákba és e-mail mappákba rendezni őket. Ha a Gmailt használó vállalkozást vezet, a névjegyei különösen fontosak.
Még ha nem is exportálod a listádat, a jól szervezett tárolás megkönnyítheti a fontos emberekkel való kommunikációt, és segíthet üzleti sikert elérni. Szervezés és irányítás a Gmail névjegyeinek gyorsabb és problémamentes exportálásában, és egyúttal kritikus lépés lehet az üzleti kapcsolatok erősítésében is, ahelyett, hogy csak egy szokásos e-mail küldést végezne.
Lehet, hogy sok Gmail-felhasználóhoz hasonlóan Ön sem foglalkozott sokat a Gmail-kapcsolataival, és csak az online beszélgetésekhez látja őket. A jó hír az, hogy a Gmail egy sor kiváló kapcsolatkezelő eszközt kínál, amelyek lehetővé teszik, hogy a Gmail-es kapcsolati adatait a Google más, termelékenységet szolgáló eszközeinek, például a Naptárnak a használata során is felhasználhassa.
Miért fontos a Google névjegyzékem?
Talán elgondolkodik azon, hogy miért olyan fontos egy jól szervezett és kezelt névjegyzék. Elvégre a Gmail kényelmesen, automatikusan tárolja azokat az e-mail azonosítókat, amelyeknek e-maileket küld. Ha azonban időt szán a névjegyei rendezésére és rendszerezésére, akkor a jövőben könnyebb dolga lesz, ha exportálja őket, és így jobban ki tudja használni a Google által kínált funkciók teljes listáját.
Ne feledje, hogy idővel rengeteg kapcsolattartója lehet a Gmailben, amelyek közül némelyikkel nincs oka arra, hogy a jövőben újra kapcsolatba lépjen. Mindig jobb, ha értelmes csoportokba rendezi őket, így gyorsabban megtalálhatja és elérheti azokat a kapcsolatokat, amelyekkel kapcsolatban áll. Így például könnyedén küldhetsz hideg e-maileket szegmentált listákra.
Ráadásul az e-mail listák gyakran elavulnak a már nem használt elérhetőségekkel, és a tiszta e-mail lista a nagyszerű e-mail stratégia előfeltétele.
Mivel a Gmail névjegyzéke a teljes Google-fiókja része, a Gmailben beállított lista ugyanaz lesz, mint amit más Google Munkaterület eszközökkel használhat, ami megkönnyítheti például a dokumentumok és fájlok megosztását vagy a naptár megosztását.
Ezzel kapcsolatban megjegyzem, hogy könnyebb elküldeni e-mail hírlevelek, hideg e-mailek vagy más kötegelt e-mailek, ha a tömeges e-mail listák rendezettek és rendben vannak. A hatékony e-mailek egyik titka, amelyet minden e-mail marketinges ismer, hogy a lista minősége határozza meg az eredményeket.
Hogyan importálhat egy Gmail névjegyzéket
Ha egy másik e-mail kliensről tér át a Gmailre, akkor az első lépés a nevek importálása a Gmail névjegyzékébe. Ehhez jelentkezzen be a Gmail-fiókjába, és válassza a Névjegyek ablak bal oldali menüjében a Több, majd az Importálás menüpontot.
Ekkor megjelenik a "Kapcsolatok importálása más fiókokból" című mező. Ha ez megjelenik, kattintson a jelenleg használt e-mail kliensre, ahol a névjegyei el vannak mentve. A rendszer általában felszólítja, hogy fogadja el az adatvédelmi irányelveket és a felhasználási feltételeket, majd megkéri, hogy adja meg a bejelentkezési adatait a másik e-mail klienséhez való hozzáféréshez. Kövesse az összes felszólítást, amíg a névjegyzékét be nem importálja a Gmailbe.
Ha befejezte, a Gmail-fiókjában megjelenik az importált kapcsolatok listája. Ezek általában az "Importált (az Ön e-mail kliense) kapcsolatok" nevű kapcsolatcsoportba kerülnek. Ennek a csoportnak a nevét később megváltoztathatja, ha szeretné. Ne feledje, hogy ezzel a módszerrel egyszerre legfeljebb 3000 névjegyet importálhat.
Ha több e-mail kapcsolatra van szüksége az importáláshoz, akkor a másik e-mail kliens segítségével hozzon létre egy CSV formátumú exportlistát, amelyet 3000 névnél kevesebb nevet tartalmazó listákra lehet szétválasztani. Így később könnyedén küldhet tömeges e-maileket (vagy tömeges e-maileket) a Gmail vagy egy másik választott eszköz segítségével.
Új kapcsolat létrehozása a Gmailben
Előfordulhat, hogy valakit, akivel nemrég találkozott, hozzá szeretne adni a Gmailben, például ha kapott egy névjegykártyát, amely tartalmazza valakinek az e-mail címét. Új kapcsolat felvételéhez a Gmailben az ablak tetején található keresősávra kell menni, ahol az e-mail cím beírásával és a keresés gomb megnyomásával kereshet egy kapcsolatot.
Alternatívaként használhatja az ablak jobb alsó sarkában található címke ikont is. Kattintson az "Új kapcsolatok hozzáadása" ikonra, és a kérésre írja be a hozzáadni kívánt kapcsolat nevét és profiljának ikonját. A beírt név alapján javaslatokat kaphat a meglévő Google+ profilok alapján.
Ezután kattintson a "Létrehozás" gombra, amely egy üres névjegykártyát hoz létre. Adja meg az összes olyan információt, amelyet az új névjegyen tárolni szeretne, majd kattintson a 'Mentés' gombra. Most már egy lépéssel közelebb került a következő e-mail kampány.
Hogyan készítsünk Gmail névjegyzéket vagy Google Groups listát?
Van egy Gmail-csoportfunkció, amely segít bárkinek rendezni a zsúfolt postaládáját és megkönnyíti a kommunikációs folyamatot - ez a Google Csoportok.
A Google Csoportok funkció lehetővé teszi, hogy jobban rendszerezze Gmail kapcsolatait azáltal, hogy a kiválasztott kritériumok alapján csoportosítja őket, és minden csoport tartalmaz egy e-mail címet minden egyes résztvevő számára. Például lehet egy csoportja a barátoknak, egy másik a családnak, egy a munkatársaknak, egy az ügyfeleknek, egy az alkalmazottaknak, és más típusú Google-csoportok, amelyekben más-más listát tartalmaznak azokról a személyekről, akiket el szeretne érni.
Csoport létrehozásához lépjen a Kapcsolatok ablakba, és kattintson az oldalsó panelen az Új csoport gombra. Ekkor megjelenik egy felugró ablak. Adjon nevet a csoportnak, majd kattintson a "Csoport létrehozása" gombra. Ezután a jobb alsó sarokban található 'Személy hozzáadása' kapcsolattartó gombra kattintva adhat hozzá kapcsolatokat. Kattintson a személy nevére, hogy hozzáadja a csoporthoz, vagy kattintson a 'Létrehozás' gombra, ha új kontaktot szeretne létrehozni a csoporthoz.
Befejezés
Email marketing kampányok ran a Google-ban rendben van - de ennél jobbat érdemelsz. Azzal, hogy exportálja e-mail listáját a Gmailből, biztosíthatja, hogy a következő e-mail kampányát bármelyik választott eszközzel elvégezheti. És ez egyáltalán nem egy nehéz folyamat - bárki meg tudja csinálni.
És hogy megóvja a jövőbeni e-mailjeit attól, hogy rossz címekre küldje el azokat, időben hitelesítse a listáit! Az e-mail terjesztési listák elavulhatnak, mivel az e-mailek elavulnak, az emberek nem használják őket, vagy esetleg egy elírt e-mailt adnak hozzá a listához.
Hitelesítse az egyes e-maileket és listákat a Bouncerrel, és gondoskodjon arról, hogy e-mail marketingkampányai során az e-mail mérőszámok az egekbe szökjenek! Regisztráljon az ingyenes próbaverzióra most és kezdje el.
Gyakran ismételt kérdések
Könnyen lehet e-mail listát exportálni a Gmailből?
Ez valójában elég egyszerű ahhoz, hogy bárki, aki rendelkezik Gmail-fiókkal, néhány kattintással megtehesse. Nem számít, hány e-mail azonosító, kapcsolati címke vagy Google-csoport van, a dolog könnyedén megy. Nincs szükség tulajdonosi szerepkörre vagy valami különlegesre - bárki, akinek hozzáférése van egy Gmail-fiókhoz, megteheti.
Exportálhatok egy e-mail listát a Gmailből Excelbe?
Igen, alapértelmezés szerint a listát CSV fájlba exportálja, amelyet bármely Excel vagy Google Sheets program könnyedén meg tud nyitni.
Vannak olyan alkalmazások az e-mailek kivonására, amelyeket használhatok?
Igen, a fent leírt manuális lehetőségen kívül (amely teljesen ingyenes) vannak ingyenes és fizetős Google Chrome-bővítmények és e-mail alkalmazások, amelyek segítségével automatikusan exportálhatja a Gmail kapcsolattartási címeit.





