Exportera en e-postlista från Gmail
Med över 1,5 miljarder användare världen över är Gmail en kraft att räkna med och en av de största e-postplattformarna idag.
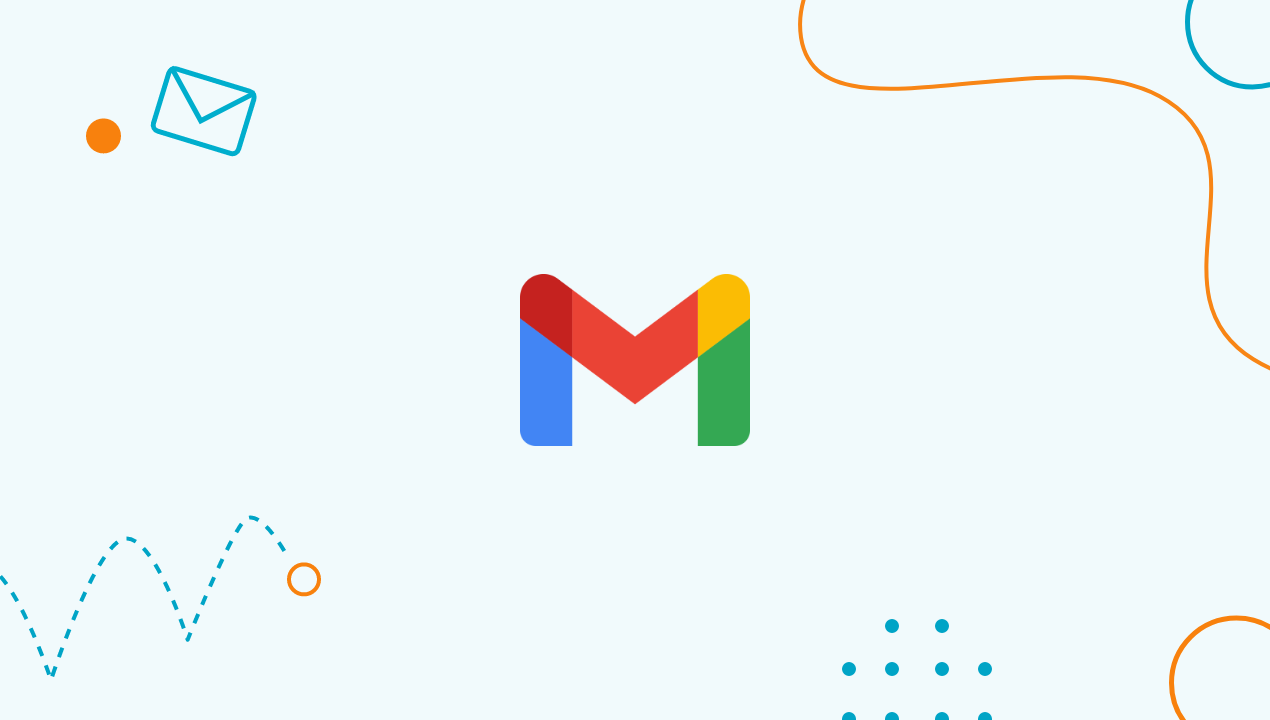
Och förutom personlig användning använder många företag det för att skicka massmeddelanden för marknadsförings- och försäljningsändamål. Allt detta är bra - tills du bestämmer dig för att byta till något annat. Då måste du exportera din e-postlista från Gmail.
Idag ska vi visa dig en enkel process för att göra just det, med steg-för-steg-instruktioner som alla kan följa.
Vad är Gmail?
Gmail är Googles e-posttjänst. År 2004 lanserades den först som ett experiment, där användare endast kunde ansluta sig på inbjudan. Experimentfasen för Gmail avslutades 2009 och e-postklienten blev tillgänglig för allmänheten.
Tjänsten har utformats för att överträffa alla andra tillgängliga e-posttjänster och erbjuder ett enormt lagringsutrymme, ett väldesignat och lättanvänt gränssnitt med avancerade säkerhetsfunktioner och flera inkorgar som är lätta att hantera tack vare olika filter och etiketter.
Dessa utmärkta funktioner är anledningen till att Gmail sticker ut från konkurrenterna och varför det är så populärt som e-postklient över hela världen idag. Gmail ingår i Google Workspace, men kan också användas som ett fristående program.
Nuförtiden finns det knappast någon som inte har en e-postadress på Gmail. Och kanske använder du en också, för ditt företagskonto. Gmail är dock inte det bästa för affärsbruk, vilket är anledningen till att du kanske vill exportera din e-postlista från Gmail till något annat verktyg.
Här får du veta hur du gör just det.
Så här exporterar du Google-kontakter
Om du behöver ladda ner en e-postlista från Gmail, kommer du att bli glad att höra att oavsett vilka dina skäl är för att göra det, allt som krävs är några enkla steg. För att börja, klicka på Gmail dropdown app-menyn som finns på vänster sida menyn i navigeringsfönstret i ditt Gmail-konto. Välj "Kontakter" från nästa rullgardinsmeny som visas.
Då visas en dialogruta där du kan välja "Grupp". Välj sedan den grupp från vilken du vill hämta din mailinglista. Du kan välja din huvudkontaktlista, en lista över de mest kontaktade mottagarna eller någon annan grupp som du har skapat. Klicka på "Alla kontakter" om du vill exportera varje enskild e-postadress till ditt Gmail-konto.
När du har gjort detta kommer nedladdningsguiden att leda dig till en sida där du kan välja det filformat du vill spara din nedladdade e-postlista. Om du vill använda din exporterade kontaktlista utanför Gmail, är CSV-format ett av de mest rekommenderade e-postalternativen. När du har valt önskat filformat klickar du på "Exportera".
En ny dialogruta öppnas för att spara den nedladdade listan. Klicka på "Save File" och sedan på "OK" innan du väljer var du vill spara filen. Namnge filen och klicka slutligen på "Save" innan du kontrollerar att den har sparats till den valda platsen.
Så här exporterar du både e-post och kontakter i Gmail
Förutom att exportera alla dina kontakter från Gmail finns det också möjlighet att exportera e-postmeddelanden. Du kanske vill göra detta för att säkerhetskopiera dina meddelanden eller helt enkelt för att du vill flytta dem till en annan plattform och göra affärer via e-post.
För att exportera dina e-postmeddelanden från Gmail börjar du med att öppna din webbläsare, gå till Gmail och logga in om det behövs. När du har loggat in klickar du på Google Apps. Detta är en nio-rektangelsymbol som finns i det övre högra hörnet. När rullgardinsmenyn visas klickar du på "Konto" och går till "Personlig information och integritet".
Välj sedan "Kontrollera ditt innehåll" i det övre vänstra hörnet. Välj "Skapa arkiv" och klicka på "Välj data som ska inkluderas". Tryck på "Nästa" och välj önskat formateringsalternativ bland de tillgängliga alternativen. När du är klar klickar du på "Skapa arkiv".
Vänta några sekunder eller minuter tills Gmail har exporterat alla dina e-postmeddelanden. Du kommer sedan att få ett e-postmeddelande i din Gmail-inkorg som innehåller en zip-fil med alla dina arkiverade e-postmeddelanden.
För e-postmarknadsförare kan detta vara en användbar metod för att finslipa sin e-poststrategi och skriva mer effektiva e-postmeddelanden - eftersom de kan analysera de e-postmeddelanden de skrev och fick från sin e-postpublik.
Varför du bör organisera din Gmail-kontaktlista
Innan du exporterar dina kontakter från Gmail kanske du vill organisera dem i olika listor och e-postmappar. Om du driver ett företag som använder Gmail är dina kontakter särskilt viktiga.
Även om du inte exporterar din lista kan en välorganiserad lista underlätta kommunikationen med viktiga personer och hjälpa dig att nå framgång i ditt företag. Organisation och ledning av dina Gmail-kontakter hjälper till med snabbare och problemfri export och kan också vara ett viktigt steg för att stärka dina affärsrelationer istället för att bara göra en vanlig e-postutskick.
Kanske har du, som många Gmail-användare, inte tänkt så mycket på dina Gmail-kontakter och ser dem bara som något för konversationer online. Den goda nyheten är att Gmail erbjuder en rad utmärkta kontakthanteringsverktyg som gör att du kan använda dina Gmail-kontaktuppgifter när du använder Googles andra verktyg för produktivitet, t.ex. kalendern.
Varför är min Google Kontakter-lista så viktig?
Du kanske undrar varför det är så viktigt att ha en välorganiserad och hanterad lista över kontakter. Gmail lagrar ju automatiskt alla e-postadresser som du skickar e-post till. Men om du tar dig tid att sortera och organisera dina kontakter blir det lättare för dig om du exporterar dem i framtiden, så att du bättre kan använda hela listan med funktioner som Google erbjuder.
Tänk på att du med tiden kan få många kontakter i Gmail, varav vissa du inte har någon anledning att kontakta igen i framtiden. Det är alltid bättre att organisera dem i meningsfulla grupper, så att du snabbare kan hitta och nå de kontakter som du har kontakt med. Till exempel kan du enkelt skicka kalla e-postmeddelanden till segmenterade e-postlistor.
Dessutom blir e-postlistor ofta inaktuella med kontaktadresser som inte längre används, och en ren e-postlista är en förutsättning för en bra e-poststrategi.
Eftersom din Gmail-kontaktlista är en del av ditt övergripande Google-konto kommer den lista du ställer in i Gmail att vara densamma som den du kan använda med andra Google Workspace-verktyg, vilket kan göra det enklare att dela dokument och filer eller dela din kalender, till exempel.
På samma sätt är det lättare att skicka nyhetsbrev via e-post, kalla e-postmeddelanden eller andra batch e-postmeddelanden om du har dina bulk e-postlistor snyggt och i ordning. En av hemligheterna bakom effektiva e-postutskick som alla e-postmarknadsförare känner till är att kvaliteten på din lista avgör resultatet.
Så här importerar du en Gmail-kontaktlista
Om du flyttar till Gmail från en annan e-postklient är det första steget att importera namn till din Gmail-kontaktlista. Det gör du genom att logga in på ditt Gmail-konto och välja Mer och sedan Importera i menyn till vänster i fönstret Kontakter.
Då visas en ruta med rubriken "Importera kontakter från andra konton". När rutan visas klickar du på den e-postklient du för närvarande använder där dina kontakter sparas. Du kommer vanligtvis att uppmanas att godkänna sekretesspolicyn och användarvillkoren och sedan uppmanas att ange dina inloggningsuppgifter för att komma åt din andra e-postklient. Följ alla anvisningar tills din kontaktlista har importerats till Gmail.
När du är klar kommer ditt Gmail-konto att visa en lista över importerade kontakter. De placeras vanligtvis i en kontaktgrupp som heter "Importerade (din e-postklient) kontakter". Du kan ändra namnet på den här gruppen senare om du vill. Kom ihåg att du bara kan använda den här metoden för att importera upp till 3 000 kontakter på en gång.
Om du behöver fler e-postkontakter att importera bör du använda din andra e-postklient för att skapa en exportlista i CSV-format som kan delas upp i listor som innehåller färre än 3 000 namn. På så sätt kan du enkelt skicka massmeddelanden (eller massmeddelanden) med Gmail eller ett annat verktyg som du väljer senare.
Så här skapar du en ny kontakt i Gmail
Ibland vill man lägga till en person som man precis har träffat som en kontakt i Gmail, t.ex. om man har fått ett visitkort med personens e-postadress. För att lägga till en ny kontakt i Gmail går du till sökfältet högst upp i fönstret, där du kan leta efter en kontakt genom att skriva in e-postadressen och trycka på sökknappen.
Alternativt kan du använda etikett-ikonen längst ned till höger i fönstret. Klicka på ikonen "Lägg till nya kontakter" och ange namnet på den kontakt du vill lägga till, tillsammans med deras profilikon, när du blir ombedd att göra det. Du kan få förslag baserade på det namn du skriver in med hjälp av befintliga Google+-profiler.
Klicka sedan på "Skapa", så visas ett tomt kontaktkort. Ange all information som du vill lagra på din nya kontakt och klicka på knappen "Spara". Nu är du ett steg närmare din nästa e-postkampanj.
Så här bygger du Gmail-kontaktlista eller Google Groups
Det finns en gruppfunktion i Gmail som hjälper alla att sortera sina överbelastade inkorgar och underlätta kommunikationsprocessen - den kallas Google Groups.
Med funktionen Google Groups kan du bättre organisera dina Gmail-kontakter genom att gruppera dem utifrån dina valda kriterier, där varje grupp innehåller en e-postadress för varje deltagare. Du kan t.ex. ha en grupp för vänner, en annan för familj, en för kollegor, en för kunder, en för anställda och andra typer av Google Groups med en annan lista över personer som du vill nå ut till.
För att skapa en grupp går du till fönstret Kontakter och klickar på "Ny grupp" i sidopanelen. Ett popup-fönster öppnas. Namnge din grupp och klicka sedan på "Skapa grupp". Sedan kan du lägga till kontakter genom att klicka på kontaktknappen "Lägg till person" längst ned till höger. Klicka på personens namn för att lägga till dem i gruppen, eller klicka på "Skapa" för att skapa en ny kontakt som ska läggas till i gruppen.
Avslutning
Marknadsföringskampanjer via e-post ran i Google är okej - men du förtjänar bättre än så. Genom att exportera din e-postlista från Gmail kan du se till att din nästa e-postkampanj kan göras med vilket verktyg du vill. Och det här är inte en tuff process på något sätt - vem som helst kan göra det.
Och för att skydda dina framtida e-postmeddelanden från att skickas till fel kontaktadresser, validera dina listor i tid! E-postdistributionslistor kan bli inaktuella, eftersom e-postmeddelanden blir föråldrade, människor slutar använda dem eller kanske lägger till ett e-postmeddelande med ett stavfel i din lista.
Validera enskilda e-postmeddelanden och listor med Bouncer och se till att dina e-postmätningar är i topp i alla dina e-postmarknadsföringskampanjer! Registrera dig för din kostnadsfria provperiod nu och komma igång.
Ofta ställda frågor
Är det enkelt att exportera en e-postlista från Gmail?
Det är faktiskt så enkelt att alla som har ett Gmail-konto kan göra det med bara några få klick. Det spelar ingen roll hur många e-post-ID:n, kontaktetiketter eller Google Groups du har, det är enkelt. Det finns inget behov av att ha en ägarroll eller något annat specifikt - vem som helst med tillgång till ett Gmail-konto kan göra det.
Kan jag exportera en e-postlista från Gmail till Excel?
Ja, som standard exporterar du din lista till CSV-fil som alla Excel- eller Google Sheets kan öppna med lätthet.
Finns det appar för att extrahera e-postmeddelanden som jag kan använda?
Ja, förutom det manuella alternativet som beskrivs ovan (som är helt gratis att använda) finns det gratis och betalda Google Chrome-tillägg och e-postappar som kan hjälpa dig att automatiskt exportera dina Gmail-kontaktadresser.





